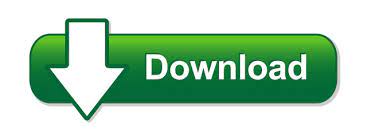
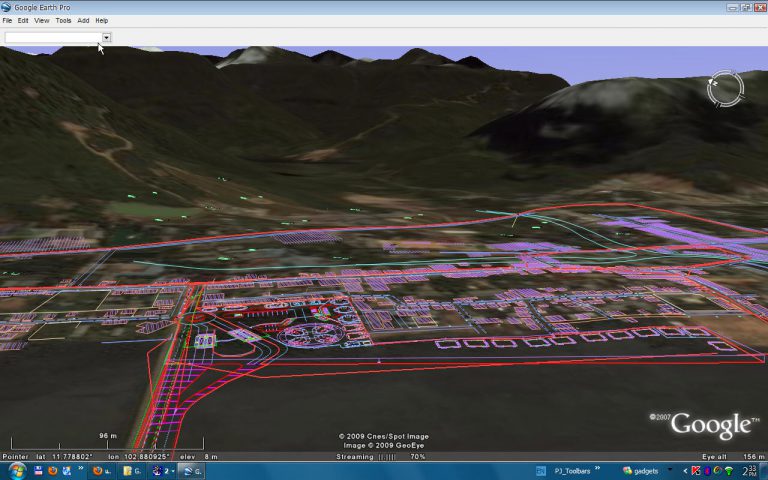
- #Import geo tiff oziexplorer manual
- #Import geo tiff oziexplorer full
- #Import geo tiff oziexplorer code
#Import geo tiff oziexplorer code
If the prokjection has an EPSG code that you know, you can enter it as +init=EPSG:1234 (replacing 1234 with the actual code). If your file is in a different projection, select ‘Custom’. If your GeoTIFF is projected to WGS84 (aka ‘EPSG:4326’), select ‘WGS84’ from the SRS dropdown. To do this you will need to know the spatial reference system (SRS) of your file so you can tell TileMill.Ĭlick the Add Layer button, browse to the location of your GeoTIFF, and select it. If you’re working with a small GeoTIFF or just want to quickly preview something that is not already projected to Web Mercator, you can skip the initial reprojection step and add the file directly to TileMill. Select Save to view any changes made to your CartoCSS.Īdding a non-Mercator GeoTIFF to TileMill
#Import geo tiff oziexplorer manual
See the CartoCSS reference manual for additional raster-scaling values. To further adjust the resampling interpolation of the image, add the following CartoCSS to your geotiff layer: raster-scaling: bilinear. Select the file and click Save and Style. Click Add Layer and browse to find the location where you stored natural-earth-2-mercator.tif. With the GeoTIFF reprojected, you can load it into your TileMill project.

With the cubic resampling method on the medium Natural Earth will should a few minutes or less. LR_LC_SR_W.tif is our original file, and natural-earth-2-mercator.tif is the name of the new file the program will create.ĭepending on the size of your file and the resampling method you choose, gdalwarp can take a few seconds to a few hours to do its job. If that area that does not go too far north or south, you can safely omit this entire option. If you are working with raster data of a smaller area you will need to make sure that these numbers are adjusted to reflect the area it represents. The four big numbers after -te represent the western, southern, eastern and northern limits (respectively) of a web mercator map. The WGS 84 projection can safely contain data all the way to 90° North & South, while web mercator is really only intended to display data up to about 85.05° North & South. This is necessary because the Natural Earth geotiff contains data outside the bounds that the web mercator projection is intended to display. If you don’t mind waiting longer for very high-quality output, choose lanczos. If you want the command to run faster and don’t mind a rougher-looking output, choose near instead of bilinear. r bilinear is telling the program what resampling interpolation method to use. For any raster file you want to use with TileMill this should be EPSG:3857. t_srs means “target spatial reference system” - this is the projection that you want to convert the datasource to. s_srs means “source spatial reference system” - this is the projection that the flle you are starting with is stored in, which in the case of Natural Earth is EPSG:4326.
#Import geo tiff oziexplorer full
A full description of the gdalwarp command options can be found in the GDAL documentation. Let’s go through what each piece of that command means. NE2_LR_LC_SR_W.tif natural-earth-2-mercator.tif Gdalwarp -s_srs EPSG:4326 -t_srs EPSG:3857 -r bilinear \ (This is one command split across several lines you should be able to copy and paste the whole thing at once.) In your terminal, navigate to the directory where the geotiff is stored and run the following command. As an example, we’ll work with the medium-sized ‘Natural Earth II with Shaded Relief and Water’ geotiff available from Natural Earth, which is projected to WGS 84 (aka ‘EPSG:4326’). You will also need to know the original projection of the geotiff you are converting. The projection we need to warp is Google Web Mercator, which can be referenced by the code ‘EPSG:3857’.

This can be done with the gdalwarp command that comes with the GDAL library. For this reason it is recommended that you ensure the file is warped to the proper projection before importing it into your TileMill project. While TileMill’s renderer does support reprojecting raster data sources on-the-fly, this can slow down your map preview and exports significantly.

This guide explains the basics of preparing a GeoTIFF for TileMill and adding it to a project. Set up GDAL for processing raster data in the terminal.
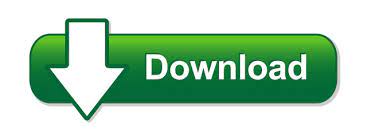

 0 kommentar(er)
0 kommentar(er)
